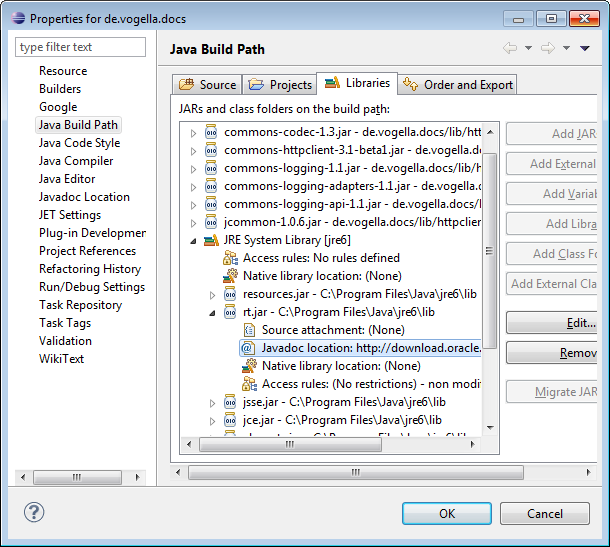1. Што е Eclipse?
Eclipse претставува интегрирана околина за развој (IDE) за програмскиот јазик Java. Денес претставува водечка околина за развој за Java со опфатен дел од пазарот од приближно 65%.
Eclipse е создаден од Open Source заедницата и се користи во повеќе различни области, пр. како развојна околина за Java или Android апликации. Развојот на Eclipse датира од 2001.
Eclipse Open Source заедницата има преку 200 Open Source проекти во повеќе различни аспекти од развојот на софтвер.
Сите Eclipse проекти ги води Eclipse Foundation. Тоа е не профитна организација, поддржана од своите членови со цел да хостира Eclipse Open Source проекти и да помага во созревањето на Open Source заедницата и како комплементарен екосистем на производи и сервиси.
Eclipse IDE може да се прошири со додатни софтверски компоненти кои се нарекуваат plug-ins. Притоа постојат повеќе Open Source проекти од различни компании кои го имаат проширено Eclipse IDE.
Eclipse може да се користи и како основа за креирање на апликации со помош на Eclipse Rich Client Platform (Eclipse RCP) за апликации.
2. Eclipse Public License
Eclipse Public License (EPL) е Open Source софтверска лиценца која ја користи Eclipse Foundation за нејзиниот софтвер. EPL е дизајнирана да биде соодветна за бизнисите со тоа што EPL лиценцираните програми може да се користат, модификуваат, копираат и дистрибуираат слободно и без да се плаќа.
3. Инсталација на Eclipse
3.1. Java побарување на Eclipse
Eclipse има потреба од инсталирана Java Runtime околина, односно минмум Java 5 за да се извршува. Притоа препорачливо е користење на Java верзија 6 или повисока.
Eclipse IDE содржи сопствен Java компајлер. За компајлирање изворен код надвор од Eclipse потребни се Java Development Tools.
3.2. Инсталација на Java
Java можеби е веќе инсталирана на вашата машина. Ова може да се провери со
отворање на конзола (ако сте на Windows: Win+R, внесете cmd и
притиснете Enter) и впишување на следната команда:
java -versionАко Java е соодветно инсталирана, треба да видите информации за тоа. Ако командната линија врати резултат дека програмата не може да се најде, треба да инсталирате Java.
Google пребарување за "How to install JDK on YOUR_OS" треба
да врати резултати со линкови со помош. Заменете го YOUR_OS со
вашиот оперативен систем, пр. Windows, Ubuntu, Mac OS X, итн.
3.3. Download Eclipse
www.eclipse.org веб сајтот содржи запакувани инсталации на Eclipse дистрибуции.
Симнете го Eclipse IDE for Java Developers пакетот од следното URL:
http://www.eclipse.org/downloads
На следните слики е прикажан сајтот на Eclipse за симнување на за на Linux систем.
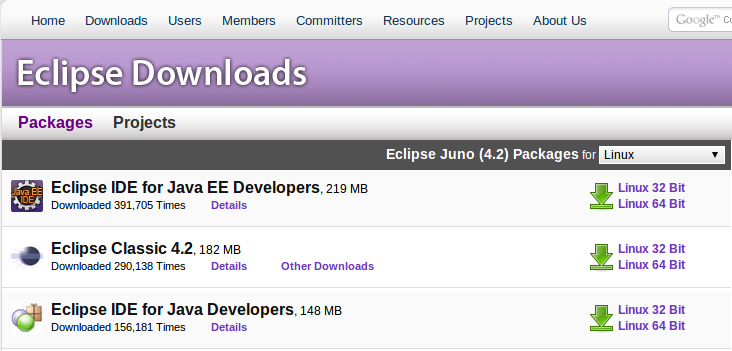
Содржината на симнувањето е .zip датотека.
3.4. Инсталација на Eclipse
Откако ќе ја симнете .zip датотеката која ја содржи Eclipse
дистрибуцијата едниствено треба да ја отпакувате во посакуваниот локален
директориум.
| Употеребете директориум во чија патека нема празни места, затоа што Eclipse понекогаш има проблем со тоа. |
По отпакувањето може да го користите Eclipse. Нема потреба од дополнителни инсталации.
4. Работа со Eclipse
4.1. Стартување Eclipse
Стартувајте го Eclipse со двоен-клик на датотеката eclipse.exe
(Microsoft Windows) или eclipse (Linux / Mac) во директориумот кој го
отпакувавте Eclipse.
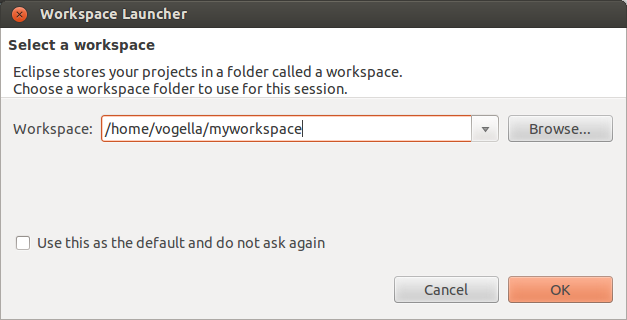
Системот ќе побара да изберете workspace (Избор на Workspace).
Workspace е местото каде што ќе работите. Изберете
празен директориум и притиснете на копчето OK.
Eclipse ќе се стартува и ќе прикаже Welcome страница. Затворете ја оваа страница.
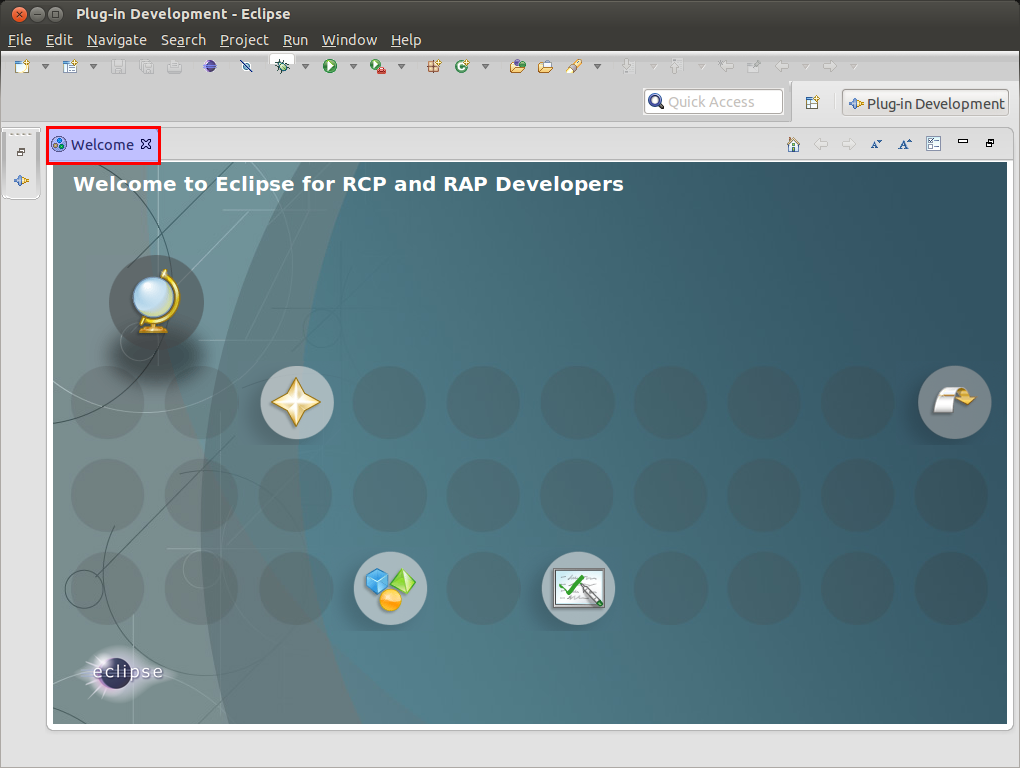
Откако ќе го затворите почетниот екран треба да видите екран сличен на следниот:
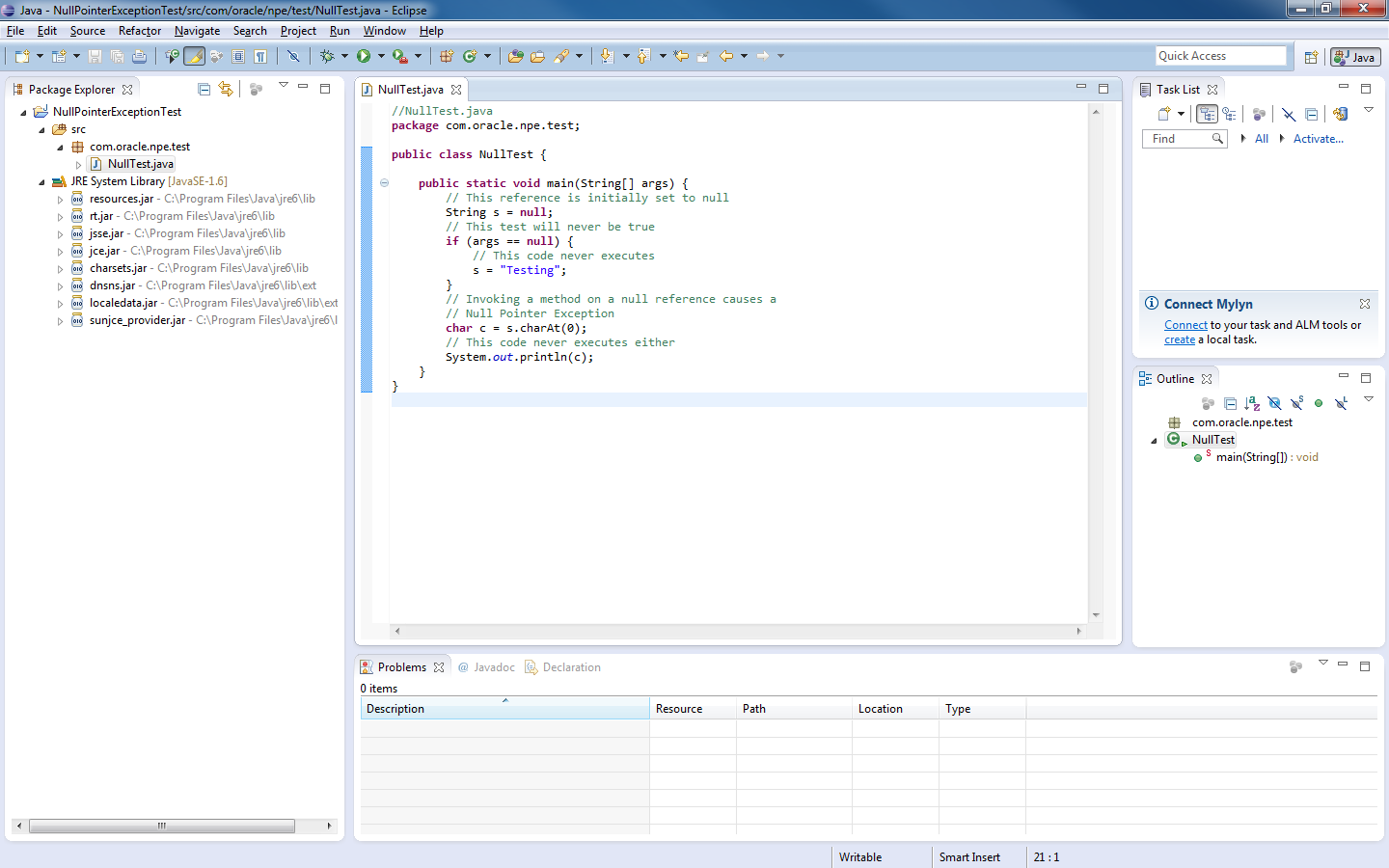
5. Преглед на Eclipse корисничкиот интерфејс
Eclipse е составен од Perspectives, Views и Editors. Views и Editors се групирани во Perspectives.
5.1. Workspace
Workspace е физичката локација (патеката на датотеките) со кои работите. Вашите проекти, изворни датотеки, слики и други артефакти може да се чуваат во вашиот работен простор, но исто така може да референцирате и надворешни ресурси (пр. проекти).
Може да изберете работен простор на стартување на Eclipse или преку мени (File →
Switch Workspace → Others).
5.2. Parts
Parts се компоненти од корисничкиот интерфејс кои овозможуваат да навигирате и модификувате податоци. Вообичаено поделени во Views и Editors.
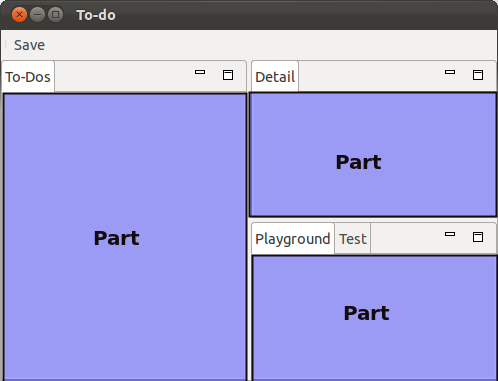
Раздвојувањето на Views и Editors примарно не е базирано на технички разлики, туку на различни концепти на користење и нивно уредување.
View вообичаено се користи за работа со податоци, кои може да се во хиерархиска структура. Ако податоците се променат преку View, оваа промена вообичаено директно се применува на податочната структура под неа. View понекогаш овозможува да се отвори Editor за избрано множество податоци.
Пример за View е Java Package Explorer, кој овозможува да се прелистуваат датотеките во Eclipse проектите. Ако промените податоци во Package Explorer, на пр. промените име на датотека, ова име директно се менува и во податочниот систем.
Editors вообичаено се употребуваат за менување единечен податочен елемент, пр. датотека или податочен објект. За да се применат овие промени, потребно е корисникот експлицитно да ја зачуваа содржината од едиторот.
Editors традиционално се позиционирани во одредена област, наречена editor area.
5.3. Perspective
Perspective е визуелен контејнер на множество од делови Parts.
Eclipse IDE користи Perspectives за да ги уреди Parts за
различни задачи при развој. Perspectives се менуваат преку менито Window
→ Open Perspective → Other (Perspective).
Основните перспективи во Eclipse IDE се Java перспективата за развој и перспективата Debug за дебагирање на Java апликации.
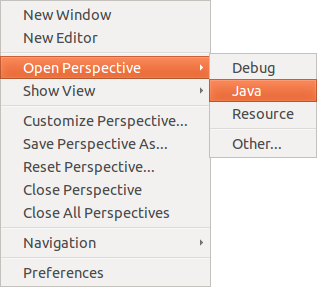
Може да ги менувате позициите и содржината на деловите во Perspective со отварање и затворање или со едноставно уредување со влечење.
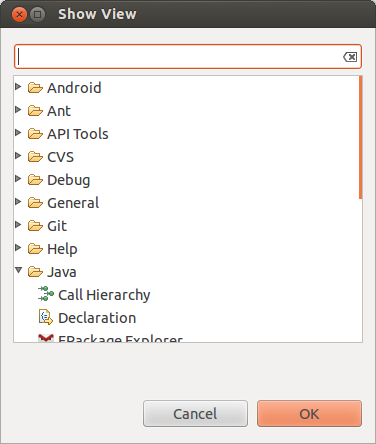
За да отворите нов Part во вашата тековна Perspective користете го
менито Window → Show View → Other. Следниот Show View (Show View дијалог)
дијалог ви овозможува да пребарувате одредени Parts.
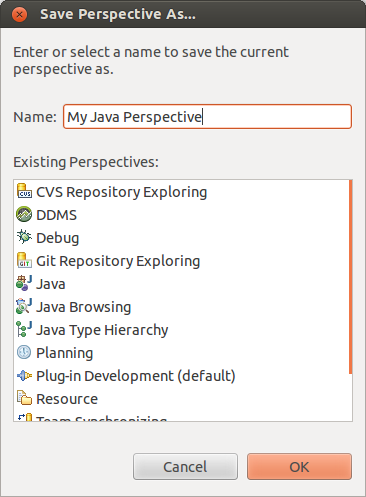
Во случаи кога сакате да ја ресетирате вашата тековна перспектива на нејзината
стандардна, можете преку менито Window → Reset Perspective.
Може да ја снимите вашата Perspective преку Window → Save Perspective
As… (Снимање на вашата перспектива конфигурација).
6. Креирање на првата Java програма
Во следните неколку чекори ќе го опишеме процесот на креирање едноставна и
минимална Java програма со користење Eclipse. Вообичаено во светот на
програмирањето оваа програма испишува Hello World во конзолата, но ние ќе ја
адаптираме да отпечати Hello Eclipse! стандардниот излез.
6.1. Креирање проект
-
Изберете од мениот
File → New → Java project. -
Внесете
edu.finki.np.helloкако име на проектот.-
Изберете "Create separate folders for sources and class files".
-
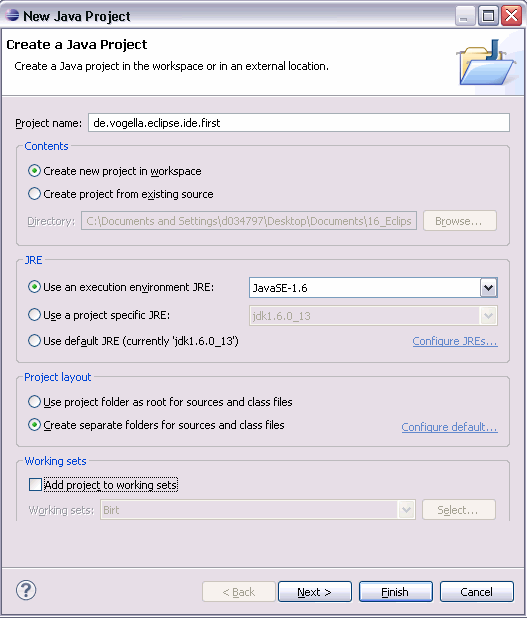
Притиснете на копчето Finish за да го креирате проектот. Креиран е нов проект и
е прикажан како директориум. Отворете го edu.finki.np.hello и
прегледајте ја неговата содржина.
6.2. Креирање пакети
Во следниот чекор ќе креирате нов package. Добра конвенција е да
користите исто име за проектот и пакетот на највисоко ниво.
Да креирате пакет edu.finki.np.hello, изберете го фолдерот
src и со десен клик на него изберете New → Package.
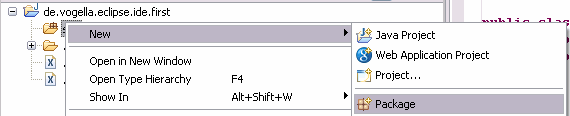
Внесете го името на новиот пакет во дијалогот.
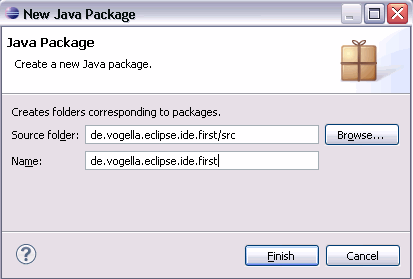
6.3. Креирање Java класа
Десен клик на пакетот и изберете New → Class.
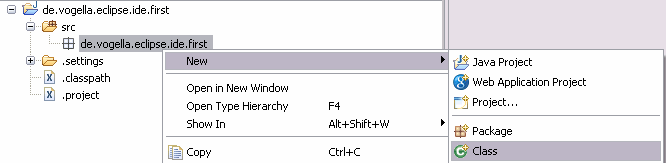
Внесете MyFirstClass1 како име на класата и изберете го
public static void main (String{[}{]} args).
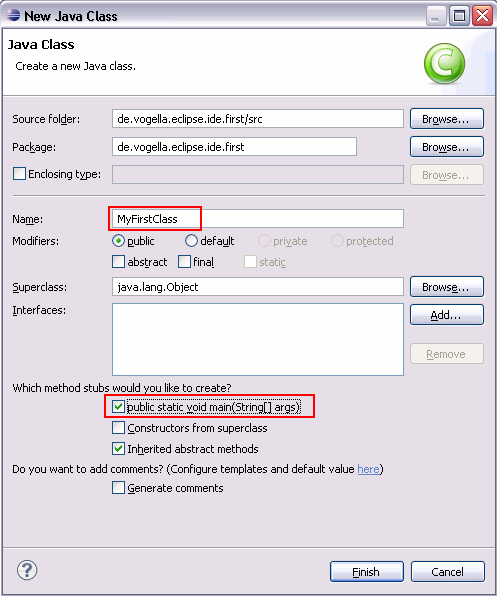
Ова создава нова датотека и ја отвара во Editor за Java изворни датотеки.
package edu.finki.np.first;
public class MyFirstClass {
public static void main(String[] args) {
System.out.println("Hello Eclipse!");
}
}6.4. Извршување на проект во Eclipse
За да го извршите кодот, со десен клик на вашата Java класа изберете
Run-as → Java application.
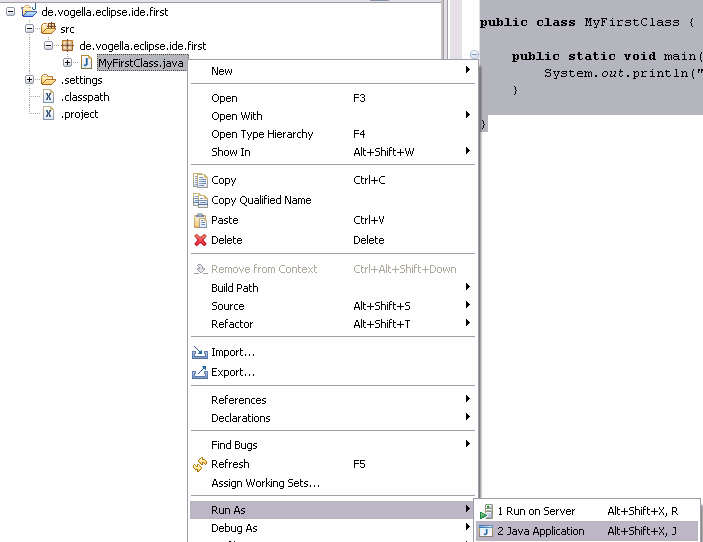
Eclipse ќе ја изврши вашата Java програма. Треба да го видите следниот излез во конзола View.
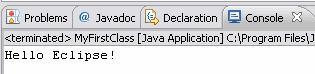
Честитки! Го креиравте вашиот прв Java проект, пакет и Java класа и ја извршивте оваа програма во Eclipse.
7. Извршување Java програма надвор од Eclipse
7.1. Креирање на jar датотека
За да извршите Java програма надвор од Eclipse треба да ја експортирате како
jar датотека. jar датотека е стандарден формат за дистрибуција
на Java апликации.
Изберете го вашиот проект, десен клик и изберете Export.
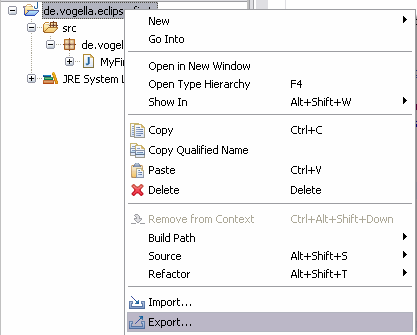
Изберете JAR датотека, изберете next. Изберете го вашиот проект и изберете си
дестинација и име за jar датотеката. Пример myprogram.jar.
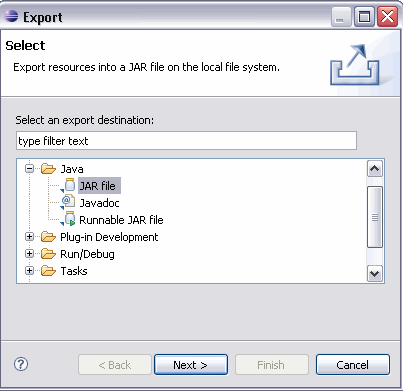
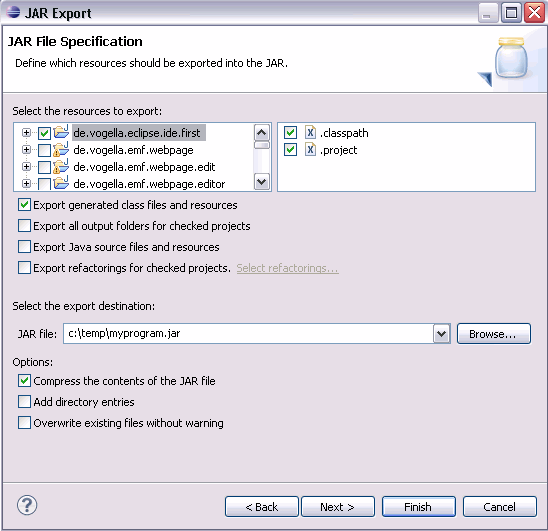
Честитки!
7.2. Извршете ја вашата програма надвор од Eclipse
Отворете командна линија.
Променете ја вашата работна патека со испишување cd path. На пример
ако вашиот jar е лоциран во c:\\temp испишете cd c:\\temp.
За да ја извршите оваа програма треба да ја вклучите jar датотеката во вашиот
classpath. Со classpath се дефинираат сите Java класи кои се
овозможени во Java извршната околина. Може да додате jar датотека во
classpath со опцијата -jar.
java -classpath myprogram.jar edu.finki.np.first.MyFirstClass
Ако ја испиште точно наведената команда и се наоѓате во соодветниот директориум,
треба да видите порака Hello Eclipse! во конзолата.

8. Content Assist, Quick Fix и Class Navigation
8.1. Content assist
Помошникот за содржина ви овозможува да добиете помош во самиот едитор. Може
да се повика со Ctrl+Space
На пример испишете syso во едиторот на Java изворен код и притиснете
Ctrl+Space. Ова ќе го замени syso со System.out.println("").
Ако имате референца кон објект, како на пример објектот person од типот
Person и сакате да ги видите неговите методи, испишете person.
и притиснете Ctrl+Space.
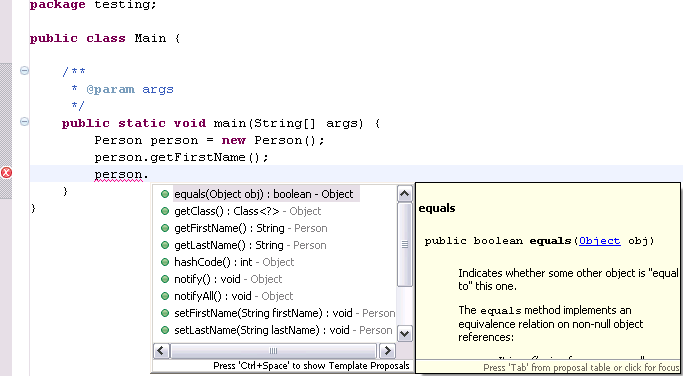
8.2. Quick Fix
Секогаш кога Eclipse детектира некаков проблем, ќе ве го подцрта проблематичниот
текст во едиторот. Изберете го овој текст и притиснете Ctrl+1
за да видите можни начини за да го решите овој проблем.
На пример напишете myBoolean = true; Ако myBoolean не е сѐ уште
дефинирана, Eclipse ќе ја означи како грешка. Изберете ја променливата и
притиснете Ctrl+1, Eclipse ќе ви предложи креирање на член или
локална променлива.
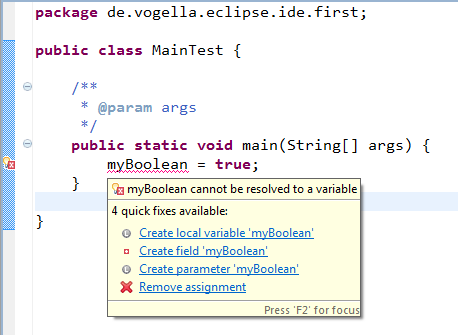
Quick Fix е многу моќна алатка. Ви овозможува да креирате нови локални
променливи и членови, како и нови методи и класи. Исто така може да додава
try-catch изрази околу исклучоците, а може да извршува и доделување на
променливи, како и многу повеќе.
8.3. Отворање класа
Може да навигирате помеѓу класите во вашиот проект преку Package Explorer
View.
Исто така може да ја отворите било која класа ако го позиционирате покажувачот
врз името на класата и притиснете F3. Алтернативно но и
многу моќно, може да притиснете Ctrl+Shift+T. Ова ќе
ви отворои дијалог во кој може да ја пребарате класата по нејзиното име и да ја
отворите.
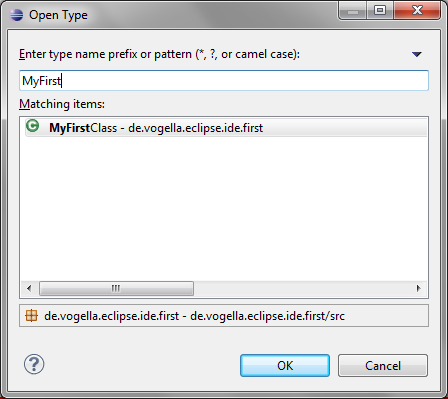
8.4. Генерирање код
Eclipse има неколку можности за генерирање код за вас. Ова може да ви заштеди значително време при развој.
На пример Eclipse може да ги препокрие методите од суперкласите и генерира
toString(), hashcode() и equals() методи. Исто така
може да генерира и getter и setter методи за атрибутите во вашата Java класа.
Овие опции може да се најдата во менито Source.
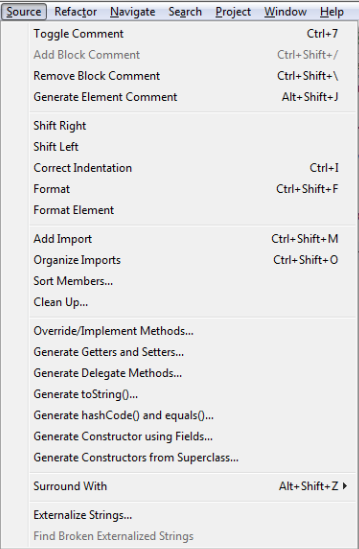
За да го тестирање генерирањето на код, ќе ја креираме следната класа во
edu.finki.np.first проектот.
package edu.finki.np.first;
public class Person {
private String firstName;
private String lastName;
}Изберете Source → Generate Constructor from Fields, маркирајте ги двете
полиња и притиснете OK.
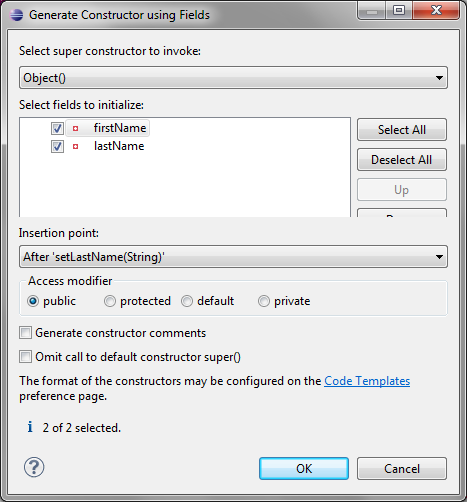
Изберете Source → Generate Getter and Setter, изберете ги повторно двете
полиња и притиснете го OK копчето.
Изберете Source → Generate toString(), маркирајте ги повторно двете полиња и
притиснете OK.
Го генериравте следниот код:
package edu.finki.np.first;
public class Person {
private String firstName;
private String lastName;
public Person(String firstName, String lastName) {
super();
this.firstName = firstName;
this.lastName = lastName;
}
public String getFirstName() {
return firstName;
}
public void setFirstName(String firstName) {
this.firstName = firstName;
}
public String getLastName() {
return lastName;
}
public void setLastName(String lastName) {
this.lastName = lastName;
}
@Override
public String toString() {
return "Person [firstName=" + firstName + ", lastName=" + lastName
+ "]";
}
}9. Refactoring
9.1. Refactoring во Eclipse
Refactoring is the process of restructuring the code without changing his behavior. For example renaming a Java class or method is a refactoring activity.
Eclipse supports simple refactoring activities, for example renaming or
moving. For example you can select your class, right click on it and
select Refactor → Rename to rename your class or method. Eclipse will
make sure that all calls in your Workspace to your your class or method
will also be renamed.
The following shows a screenshot for calling the Rename refactoring on a class.
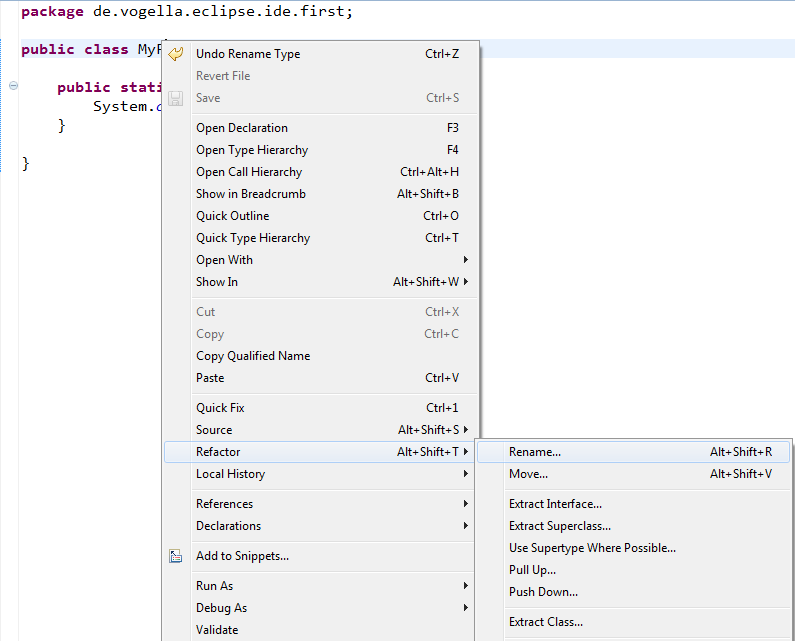
9.2. Refactoring Examples
For the next examples change the code of your MyFirstClass
class to the following.
package de.vogella.eclipse.ide.first;
public class MyFirstClass {
public static void main(String[] args) {
System.out.println("Hello Eclipse!");
int sum = 0;
for (int i = 0; i <= 100; i++) {
sum += i;
}
System.out.println(sum);
}
}Another useful refactoring is to mark code and create a method from the
selected code. For this mark the coding of the for loop, right click
and select Refactoring → Extract Method. Use calculateSum as name of
the new method.
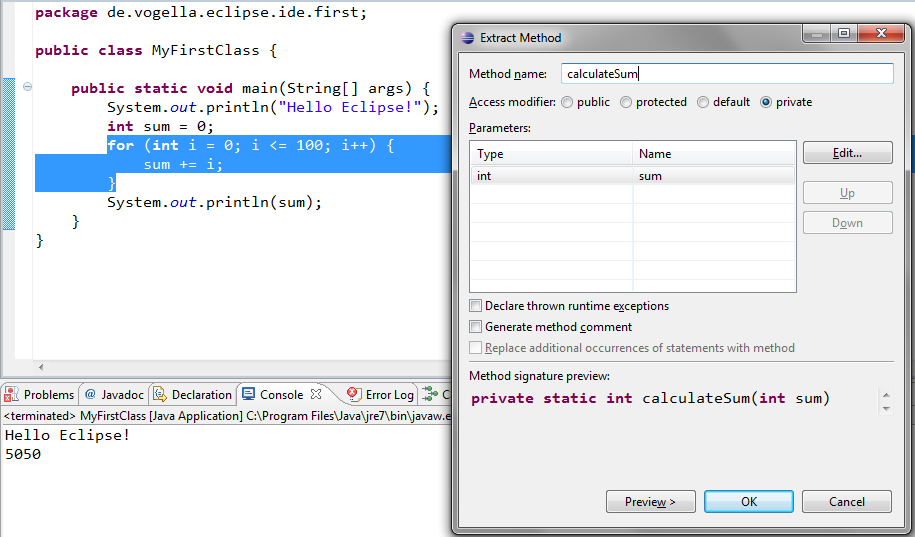
The resulting class should look like the following.
package de.vogella.eclipse.ide.first;
public class MyFirstClass {
public static void main(String[] args) {
System.out.println("Hello Eclipse!");
int sum = 0;
sum = calculateSum(sum);
System.out.println(sum);
}
private static int calculateSum(int sum) {
for (int i = 0; i <= 100; i++) {
sum += i;
}
return sum;
}
}You can also extract strings and create constants from them. Mark for
this example Hello Eclipse!, right click on it and select Refactor →
Extract Constant. Name your new constant HELLO.
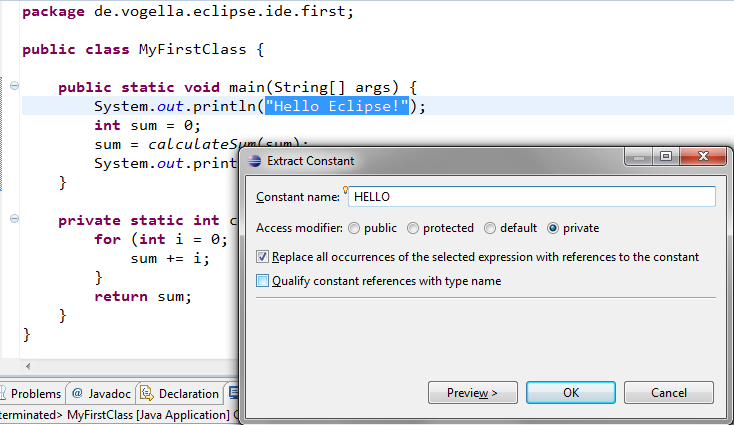
The resulting class should look like the following.
package de.vogella.eclipse.ide.first;
public class MyFirstClass {
private static final String HELLO = "Hello Eclipse!";
public static void main(String[] args) {
System.out.println(HELLO);
int sum = 0;
sum = calculateSum(sum);
System.out.println(sum);
}
private static int calculateSum(int sum) {
for (int i = 0; i <= 100; i++) {
sum += i;
}
return sum;
}
}Eclipse has much more refactorings, in most cases you should get an idea of the performed action by the naming of the refactoring operation.
10. Eclipse Shortcuts
Eclipse provides a lot of shortcuts to work efficiently with the IDE. For a list of the most important Eclipse shortcuts please see Eclipse Shortcuts
11. Using jars (libraries)
11.1. Adding a library (.jar) to your project
The following describes how to add Java libraries to your project. Java
libraries are distributed via jar files. It assumes that you have a
jar file available; if not feel free to skip this step.
Create a new Java project de.vogella.eclipse.ide.jars. Then,
create a new folder called lib, by right clicking on your
project and selecting New → Folder.
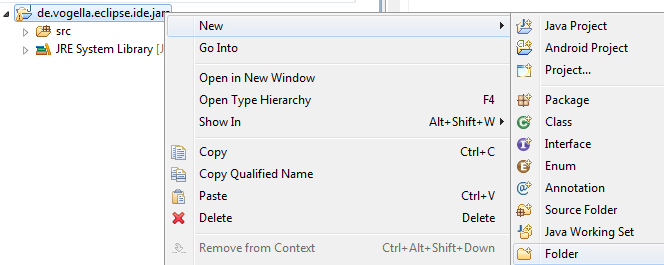
From the menu select File → Import → General → File System. Select your
jar and select the lib folder as target. Alternatively, just
copy and paste your jar file into the lib folder.
Right click on your project and select Properties. Under Java Build Path
→ Libraries select the Add JARs button.
The following example shows how the result would look like, if the
junit-4.4.jar file had been added to the project.
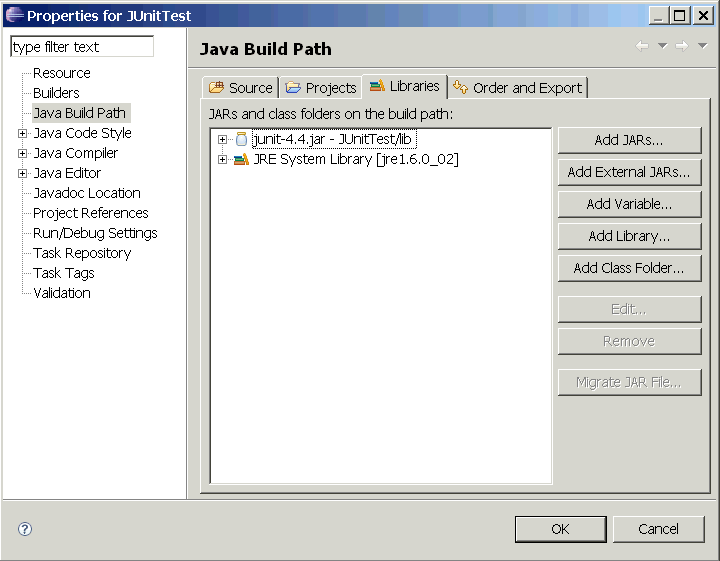
Afterwards you can use the classes contained in the jar file in
your Java source code.
11.2. Attach source code to a Java library
As said earlier you can open any class via positioning the cursor on the
class in an editor and pressing F3. Alternatively, you can
press Ctrl+Shift+T. This will show a dialog
in which you can enter the class name to open it.
If the source code is not available, the editor will show the decompiled bytecode of that class.
This happens if you open a class from Java library and the source for this .jar file is not available. The same happens if you open a class from the standard Java library without attaching the source code to it.
To browse the source of a type contained in a library (i.e. .jar file), you can attach a source archive or source folder to that library. Afterwards the editor will show the source instead of the bytecode.
In addition setting the source attachment allows debugging this source code.
The Source Attachment dialog can be reached in the Java Build Path page
of a project. To open this page, right click on a project → Properties →
Java Build Path. On the Libraries tab, expand the library’s node, select
the Source attachment attribute and press the Edit button.
In the Location path field, enter the path of an archive or a folder containing the source.
The following shows this for the standard Java library. If you have the
Java Development Kit (JDK) installed, you should find the source in the
JDK installation folder. The file is typically called src.zip.
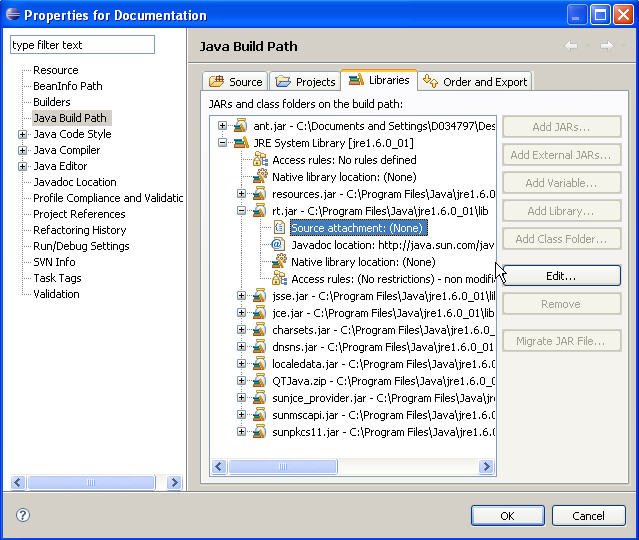
11.3. Add the Javadoc for a jar
It is also possible to add Javadoc to a library which you use.
Download the Javadoc of the jar and put it somewhere in your filesystem.
Open the Java Build Path page of a project via Right click on a project
→ Properties → Java Build Path. On the Libraries tab expand the
library’s node, select the Javadoc location attribute
and press the Edit button.
Enter the location to the file which contains the Javadoc.